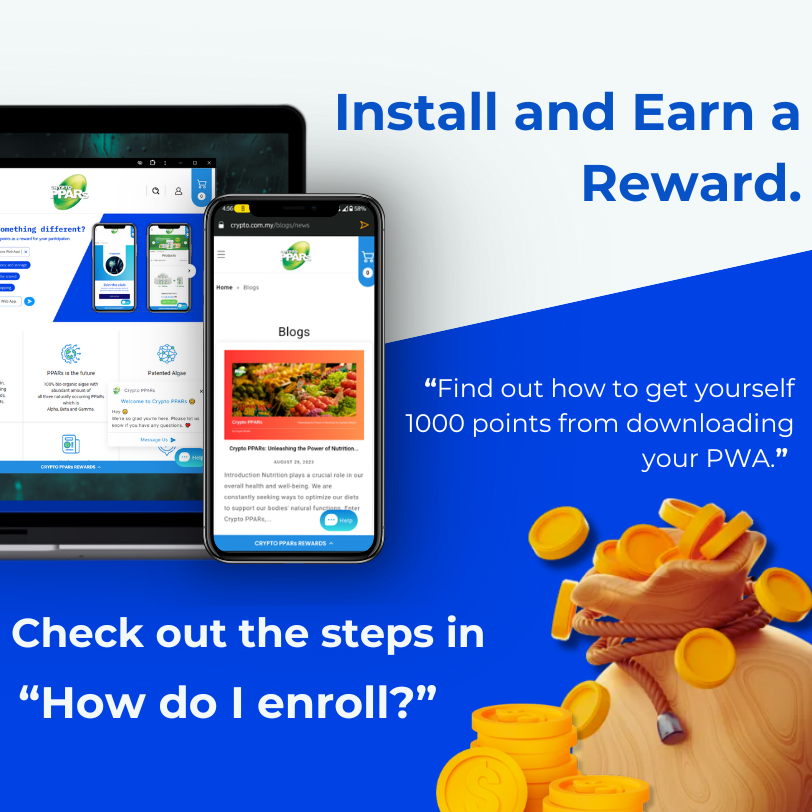Go mobile with us.
Ready to break free from the web?
What is a Progressive Web App (PWA)?
A Progressive Web Application (PWA) is a web application that uses modern web technologies to provide a user experience similar to a native app. It loads quickly, works offline, sends push notifications, and can be installed on your home screen.
Why choose PWAs?
Faster. Lightweight. Untethered. Always Ready.
Faster loading speeds.
PWAs load seamlessly, keeping you in the flow.
Get notified. Stay ahead.
Keeping you informed and ahead of the curve.
Light on storage & memory.
Low on memory, high on performance.
Faster access.Faster shopping.
Tap, open, explore. Instant access. No waiting. No fuss.
Welcome to your Personal Shopping Experience! ✨
Terms and Conditions
Please read and understand that:
[Eligibility]
- This promotion is open to all users. You must be 18 years of age or older to participate.
- Users must be an already registered member of the loyalty and rewards program.
- Only one download and screenshot submission per user will be accepted.
- Users must download the PWA through the available methods in the website. Alternative download methods, such as app stores, are not valid for this promotion.
[Proof of Download]
- Users must submit a screenshot of their open PWA app as proof of download. The screenshot must clearly show the app icon and home screen elements.
- Screenshots must be sent via WhatsApp to +6011-3623 6133
- Additionally, users must submit their registered email address associated with their Loyalty and Rewards account.
[Point Award]
- Eligible users will receive 1000 points credited to their Rewards and Loyalty account within 2 to 3 working days of valid screenshot verification.
- Points cannot be exchanged for cash or other rewards outside of your existing program terms.
[Verification]
- We reserve the right to verify screenshots or user accounts at any time to ensure eligibility.
- Screenshots deemed invalid or fraudulent will not be processed for point award.
[Other Conditions]
- This promotion is subject to change or cancellation at any time without prior notice.
- By participating in this promotion, users agree to these terms and conditions and our website's privacy policy.
How do I enroll?
You will have to be a registered member of the Loyalty and Rewards Program to participate*
Click the button below to register as a Crypto Member. If you have not.
Instructions:
- Download our PWA app.
- Take a screenshot showing the app on your home screen.
- Send your screenshot as well as your registered email to our WhatsApp: +6011-3623 6133 or email it to us at support@crypto.com.my for verification.
- Enjoy your 1000 points within 2-3 working days.
Download and Follow the instructions above to Earn 1000 points to your account.
App not downloading? Check out the Installation and troubleshooting guide below*
Disclaimer: PWA downloads are not available for Opera / (GX) on mobile and Desktop, Firefox on desktop, and Safari on desktop.
How to do I set up my Progressive Web App?
Feeling ready to craft a Progressive Web App (PWA) that engages users and thrives offline? Then you've landed in the right place!
This section serves as your trusty roadmap, guiding you through each stage of PWA development with clear instructions and practical insights.
This section serves as your trusty roadmap, guiding you through each stage of PWA development with clear instructions and practical insights.
Text Guide: Manual Installation
Installation guide for Android.
This guide will take you through the simple steps of installing it on your Android device, step-by-step:
- Open the Chrome Browser: Make sure you're using Chrome, as it offers the best PWA support for Android.
- Navigate to the website: Head to the website of the PWA you want to install.
- Spot the "Install" Button: Look for the three vertical dots in the top right corner of Chrome. Tap them to reveal the menu. Within the menu, you'll see either an "Add to Home screen" or directly an "Install" button.
- Tap and Confirm: Click on "Add to Home screen" or "Install". A pop-up window will appear confirming the installation. Choose your preferred name for the PWA icon (or stick with the default) and tap "Add" or "Install" again.
- Find Your New App: Congratulations! Your PWA is now installed. Head to your home screen, and you'll see a shiny new icon for your app. Tap it to launch and enjoy offline access to all its features!
Installation guide for iOS.
This guide will take you through the simple steps of installing it on your IOS device, step-by-step:
- Open the Safari Browser: Make sure you're using Safari, as it offers the best PWA support for Android.
- Navigate to the website: Head to the website of the PWA you want to install.
- Tap the Share button: Once you're on the webpage you want to install, tap the Share button at the bottom of the screen.
- Select "Add to Home Screen": In the share sheet that appears, select the "Add to Home Screen" option. If you see a "Add to Home Screen" option with an icon next to it, that means the site supports PWAs.
- Name the app: After selecting "Add to Home Screen", Safari will ask you to name the app. You can either type in a new name or leave it as the suggested one.
- Tap "Add": Finally, tap the "Add" button to add the PWA to your home screen. You should now see the PWA icon on your home screen, just like any other app.
Installation Guide for Desktop.
This guide will take you through the simple steps of installing it on your desktop, step-by-step:
Windows
- Open the Website: Navigate to the website to install as a PWA in your preferred browser (e.g., Google Chrome or Microsoft Edge).
- Check for Install Prompt: Look for the "Add to Home Screen" or "Install" button in the URL bar. If you see this button, it means the website can be installed as a PWA. If you don't see this button, it means the website does not meet the requirements for a PWA.
- Click Install: Click on the "Add to Home Screen" or "Install" button. A dialog box will appear asking if you want to install the PWA. Click "Install" to proceed.
- Confirm Installation: Once you've confirmed the installation, the PWA will be added to your desktop or start menu. You can access it like any other application on your computer.
Mac OS
The installation on Mac OS is similar to how you would install it on your iPhone or iOS device.
- Open the Website: Navigate to the website in Safari.
- Share the Website: Tap the "Share" button at the bottom of the screen. This will open a popup menu.
- Select Add to Home Screen: From the popup menu, select "Add to Home Screen". This will open another popup menu.
- Name the PWA: Name the PWA as you wish, then tap "Add" in the top right corner to finish installing the PWA. It will now be on your home screen.
Text Guide: Troubleshooting
Encountering installation issues?
If you're unable to download the PWA via your browser, it could be due to several reasons:
- Website Doesn't Meet PWA Requirements: Not all websites are built as PWAs. The website must meet certain criteria to be considered a PWA. These include having a service worker, a manifest file, and being served over HTTPS. If the website doesn't meet these requirements, you won't see the "Install app" button.
- Browser Support: Not all browsers support PWAs. For example, Firefox and Safari don't support installing PWAs on desktop computers. Also, on iOS, PWAs can only be installed with Safari.
- User Interaction: Sometimes, the website needs to ask you if you want to install the app. If you don't interact with the website in the right way, it can't prompt you to install the app.
- Device or Operating System Limitations: Certain devices or operating systems might have limitations that prevent the "Install App" option from appearing. This could be due to device settings or restrictions imposed by the operating system. (For this sole reason we would recommend downloading it to your desktop or laptop, if your mobile device can't download the app.)
- The PWA is already installed: You have already downloaded the PWA, hence it can't be downloaded again.
No Push Notifications?
Here's a step-by-step guide on how to enable push notifications for users:
Desktop Browser
- For Users Using a Browser: Open the browser settings. This could be Chrome, Firefox, or Edge.
- Look for a section labeled "Privacy and Security", "Privacy", or something similar.
- Under this section, find the option for "Site Settings" or "Content Settings".
- Click on this option, and you should see a list of permissions that websites can ask for.
- Find the option for "Notifications" or "Push Notifications" and click on it.
- Make sure the option for "Ask before sending" or "Blocked" is turned off.
- Add the websites you want to receive push notifications from to the list of allowed sites.
For Android Users
- Open the app for which you want to enable push notifications.
- At the top, you'll find a slider to activate push notifications.
- Move the slider to the right. In the "Notification categories", you can activate different types of notifications
For iOS Users
- Go to "Settings" > "Notifications". Search for the app you want to enable push messages for.
- In the "Notification settings" of the app, move the slider to "Allow Notifications".
- Via the "Notification settings" menu of the respective app, you can specify different display styles and locations
If you have any further inquiries or are struggling from a persistent issue, email support@crypto.com.my, and we will get to it.
Video Guide: Manual Installation for Desktop.
Video by Levis Tech
Video Guide: Manual Installation for IOS.
Video by Levis Tech